Configurazione generale SniperFast Prestashop
Una volta installato, sarà possibile configurare e gestire il modulo dalla sezione Catalogo del proprio backoffice alla voce “SniperFast”. In alternativa è possibile accedere direttamente al modulo cliccando su “Configura” nella lista moduli.
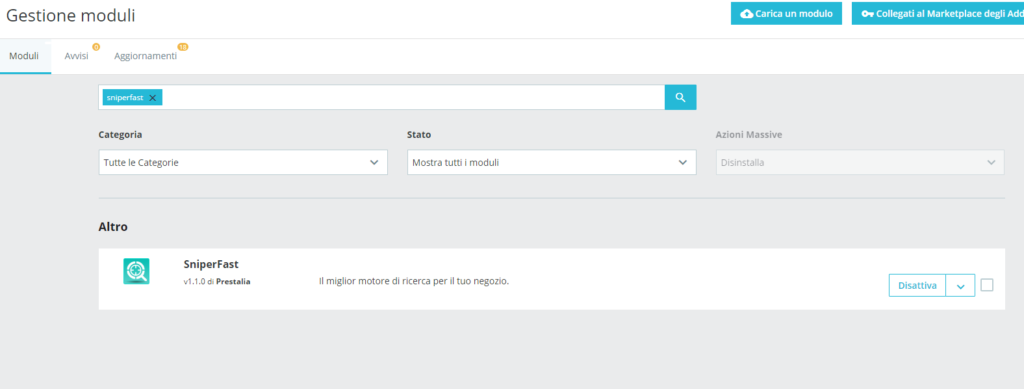
Attivazione o recupero licenza
La schermata di configurazione presenta un selettore relativo alla lingua del sito (in cima alla pagina), da impostare sulla lingua per cui si desidera attivare e configurare Sniperfast.
Quando si accede per la prima volta al modulo o si sceglie una lingua non ancora configurata, il modulo mostra la schermata di benvenuto con un solo pulsante: cliccandoci sopra si avvierà la procedura di registrazione automatica, che si concluderà con l’attivazione della licenza per tale lingua e sbloccherà tutti i tab di configurazione.
Il modulo è suddiviso in diverse sezioni. Le operazioni da eseguire in un’installazione tipica, al fine di essere rapidamente operativi, sono:
- Configurare correttamente i campi nel tab “Generale” e opzionalmente Caratteristiche, Sinonimi e filtro prodotti da esportare
- Generare una prima esportazione del catalogo dal tab “Esporta”
- Verificare il corretto funzionamento di SniperFast utilizzando la barra di ricerca nella propria homepage
- Impostare il cron sul proprio server per mantenere aggiornato l’indice di ricerca quotidianamente.
I tab del modulo
1. Generale
Consente la configurazione della barra di ricerca in cui il componente Sniperfast sarà installato una serie di parametri per personalizzare l’esportazione.
Compilare i seguenti campi :
Configurazione generale
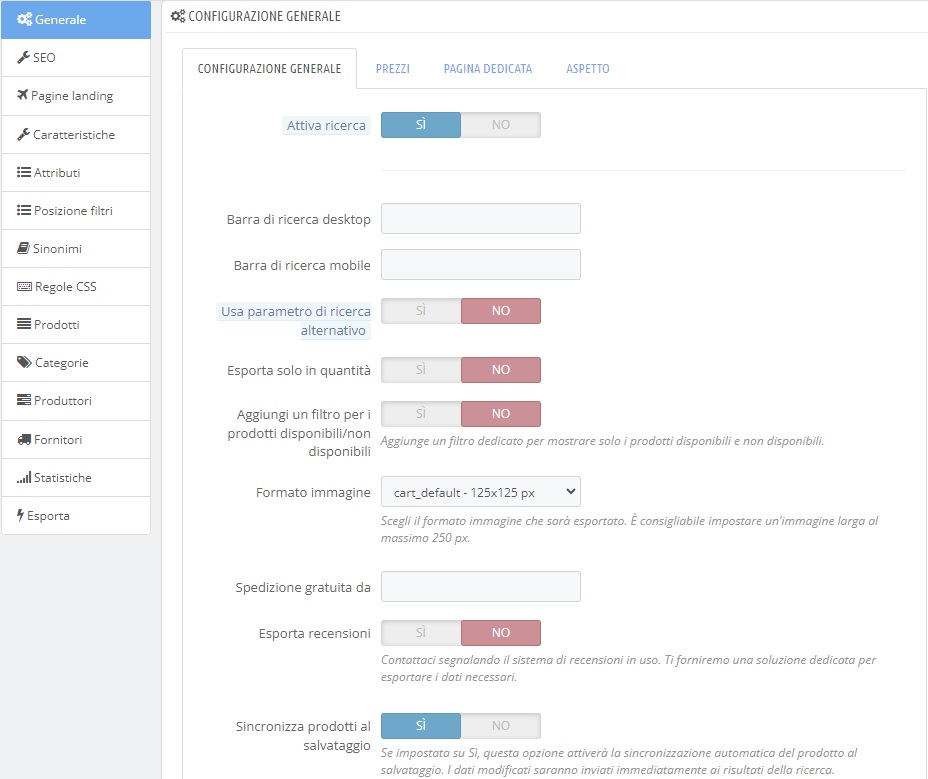
Attiva ricerca: consente di attivare e disattivare la ricerca. Prima di attivarla è opportuno configurare tutte le opzioni e generare un feed. Conclusa la sua elaborazione (monitorabile nel tab Esporta) sarà possibile attivare la ricerca.
Barra di ricerca desktop: Inserire il nome del <div> dove dovrà comparire il componente di ricerca Sniperfast (contattate il ns. supporto in caso di necessità tecnica). Dalla release 1.5.5 il modulo cercherà la barra in maniera autonoma; compilare il campo soltanto se il rilevamento dovesse fallire.
Barra di ricerca mobile: Se il proprio template dispone di una barra di ricerca dedicata per la visualizzazione mobile inserite qui il <div> dedicato, in alternativa lasciate vuoto questo campo, Sniperfast si adatterà di conseguenza.
Usa parametro di ricerca alternativo: SniperFast scrive i link di ricerca utilizzando il parametro “q” nella barra del browser. Su alcuni siti questo può causare un conflitto con i moduli di ricerca a strati. In tal caso attivare questa opzione per cambiare il parametro in uso ed evitare sovrapposizioni.
Esporta solo in quantità: Selezionate SI / NO se desiderate che la ricerca restituisca o meno solamente i prodotti attivi e in quantità positiva.
Aggiungi un filtro per i prodotti disponibili/non disponibili: Aggiunge un filtro dedicato per mostrare solo i prodotti disponibili e non disponibili. Attivandolo verranno mostrati altri tre campi nei quali inserire le diciture da far comparire nella ricerca.
Formato immagine: Determina il formato immagine da utilizzare nelle miniature prodotti utilizzate dal motore di ricerca. A meno di template particolari, consigliamo di utilizzare il formato “home_default” o comunque una risoluzione non superiore a 450 x 450 px.
Spedizione gratuita da: Permette di impostare il prezzo da cui sarà mostrata un’etichetta “Spedizione gratuita” nel riquadro prodotto all’interno della ricerca.
Esporta recensioni: Permette di esportare i dati per la visualizzazione dei “voti” sui prodotti. Sniperfast è già integrato con le maggiori soluzioni che offrono questo tipo di servizio. Contattateci segnalando il sistema di recensioni in uso e vi forniremo una soluzione dedicata per esportare i dati necessari.
Sincronizza prodotti al salvataggio: Attivando questa opzione sarà possibile aggiornare in tempo reale il motore di ricerca al salvataggio dei prodotti in Prestashop.
Prezzi
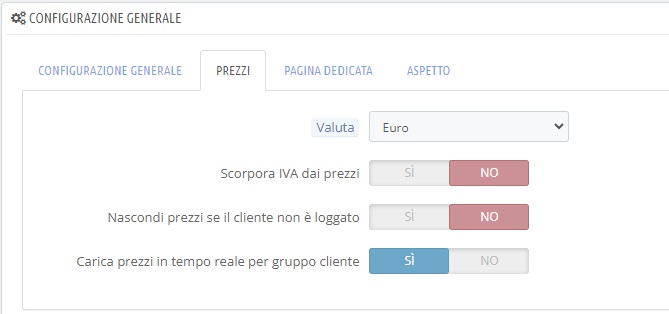
Valuta: i prezzi saranno esportati in questa valuta per la lingua selezionata.
Scorpora IVA dai prezzi: attivare questa opzione se si vogliono esportare i prezzi dei prodotti senza tasse.
Nascondi prezzi se il cliente non è loggato: se attiva, questa opzione nasconde il prezzo dei prodotti e il filtro prezzi nella colonna laterale per i clienti non loggati.
Carica prezzi in tempo reale per gruppo cliente: attivando questa opzione, quando il cliente è loggato vedrà i prezzi dedicati riservati al suo gruppo cliente. I prezzi verranno letti in tempo reale dal sito. Questa opzione è consigliata per chi lavora in ambiente B2B, dove ciascun cliente potrebbe avere scontistiche dedicate.
Pagina dedicata
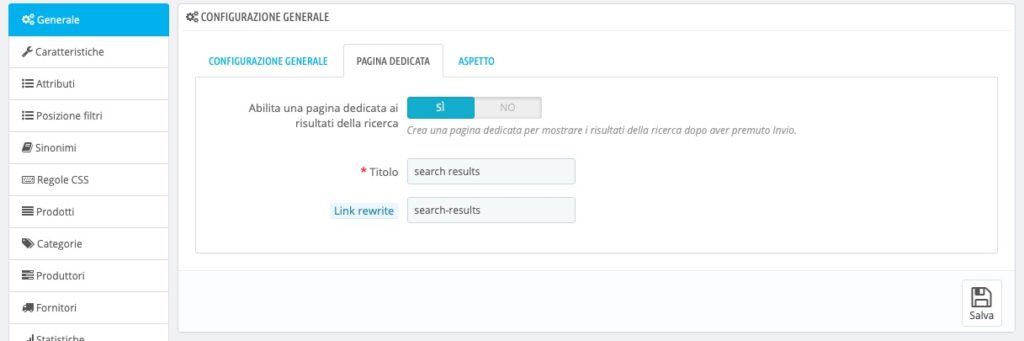
Abilita una pagina dedicata ai risultati della ricerca: Questa funzionalità permetterà a SniperFast di integrarsi come pagina di ricerca predefinita del vostro sito, sostituendosi alle pagine native di ricerca. Da qui potrete anche specificare il nome e lo “slug” (l’indirizzo web riscritto) della pagina stessa.
Reindirizza alla pagina dedicata al click sul pulsante della barra di ricerca: se la barra di ricerca contiene un pulsante che rimanda alla pagina dei risultati (tipicamente la classica lente di ingrandimento) è possibile far sì che al click si venga reindirizzati alla pagina creata dal modulo. In questa maniera i risultati saranno coerenti con quanto mostrato nella pagina di partenza e non si appesantirà il sito con la ricerca, dato che si continuerà a sfruttare il servizio Sniperfast.
Questa operazione può portare ad un cambiamento visivo del pulsante.
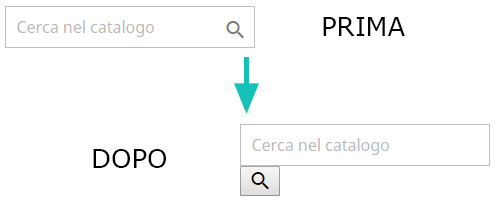
Per risolvere questo disallineamento, disattivare temporaneamente l’opzione e seguire i passaggi descritti nella seguente immagine (cliccateci sopra per ingrandirla).
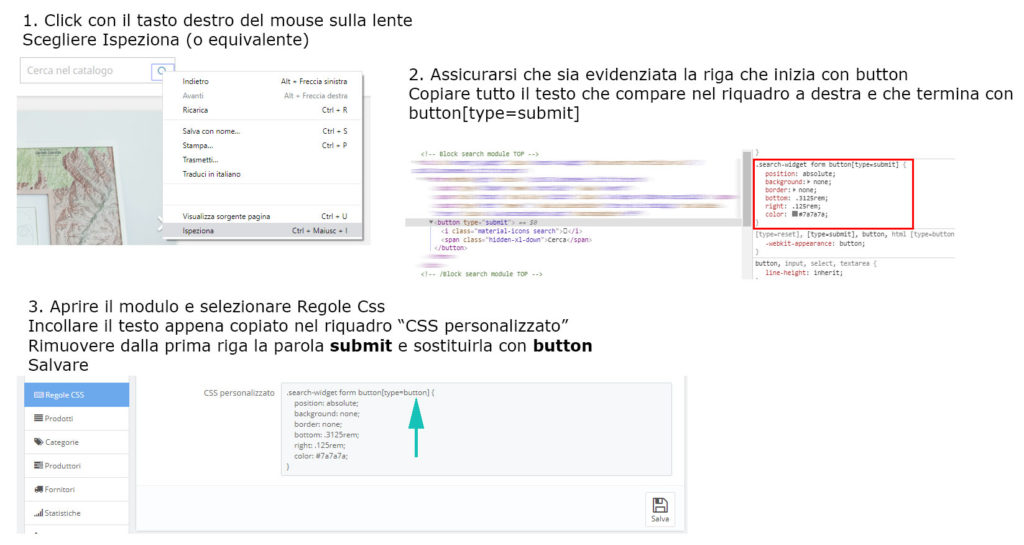
Aspetto
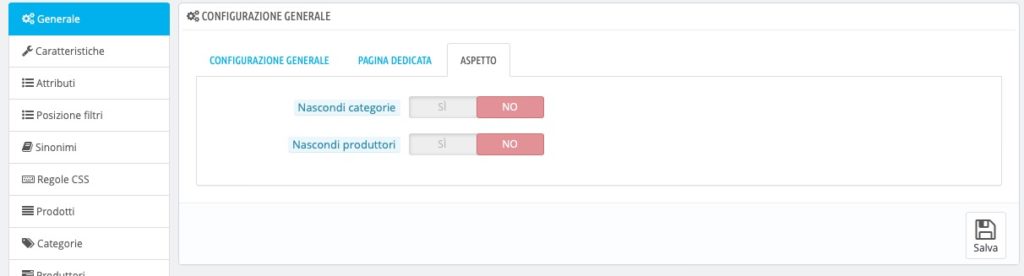
Nascondi categorie: attivare questa opzione per nascondere il filtro categorie nel riquadro risultati della ricerca.
Nascondi produttori: attivare questa opzione per nascondere il filtro categorie nel riquadro risultati della ricerca.
Larghezza pannello risultati: scegli la larghezza del pannello risultati su desktop. Il valore Default è equivalente a larghezze diverse a seconda del template.
Allineamento pannello risultati: scegli se allineare la ricerca a sinistra, al centro o a destra. Questa opzione è utile quando si sceglie un formato di ricerca più stretto rispetto alla larghezza della pagina e si vogliono allineare i risultati alla posizione della barra di ricerca.
Template: sono disponibili tre opzioni.
- Largo: i risultati si mostreranno in una griglia, con ciascun elemento disposto verticalmente.
- Compatto: i risultati si mostreranno orizzontalmente. La larghezza è minore rispetto al formato largo e vengono mantenuti i filtri per categorie e produttori, così da consentire un affinamento della ricerca effettuata.
- Minimale: i risultati si mostreranno orizzontalmente in una lista di dimensioni contenute. È possibile configurare la larghezza del pannello risultati pari a quella della barra di ricerca.
Avanzate
Puoi lasciare vuoti questi campi. I dati da inserire verranno comunicati da Prestalia su necessità, tipicamente quando si richiedono personalizzazioni alle funzionalità di ricerca che richiedono versioni dedicate dei file da caricare a front office.
2. SEO
Attiva una pagina dedicata per i termini più ricercati: questa opzione consente di creare una pagina CMS contenente i termini di ricerca più utilizzati. Ciascun termine rimanderà poi alla relativa pagina di ricerca. Affinché questa opzione funzioni occorre che sia stata precedentemente creata una pagina dedicata nel tab Generale.
Titolo: il titolo della pagina CMS che contiene i termini più cercati.
Link rewrite: il link a cui sarà raggiungibile la pagina. Consigliamo di lasciare il valore generato in automatico dal modulo.
Meta titolo/descrizione pagina dedicata: la pagina dedicata (creata nel tab Generale) avrà il meta titolo e la meta descrizione riportati qui, così da indicizzarsi correttamente sui motori di ricerca. È possibile inserire il segnaposto [[search_term]] nel titolo e/o nella descrizione. Tale codice verrà poi sostituito dalla ricerca effettuata dall’utente. Ad esempio: scrivendo “Cerca prodotti [[search_term]] su miosito.it!”, se uno dei termini più cercati è “Alfa Romeo”, allora il risultato sarà “Cerca prodotti Alfa Romeo su miosito.it!”.
Ciò significa che, nel momento in cui il motore di ricerca seguirà il link presente nella pagina CMS con i termini più cercati, tale collegamento verrà indicizzato con un titolo e una descrizione univoci.
3. Pagine landing
In questa tab è possibile creare delle landing page dedicate. Una volta create, il modulo fornirà il link da inserire sul proprio sito per raggiungere tale pagina di risultati. Il pulsante Aggiungi pagina landing apre la pagina di configurazione dedicata. Tramite le Azioni massive è possibile attivare o disattivare massivamente una o più landing scelte. Questa operazione avrà impatto su tutte le lingue della rispettiva landing. Cliccando invece sulla spunta verde o sulla X rossa sotto alla tab Sync, invece, si attiverà/disattiverà la landing solo per la lingua attualmente scelta nel menù a tendina in alto del modulo, così da poterle gestire in maniera più fine.
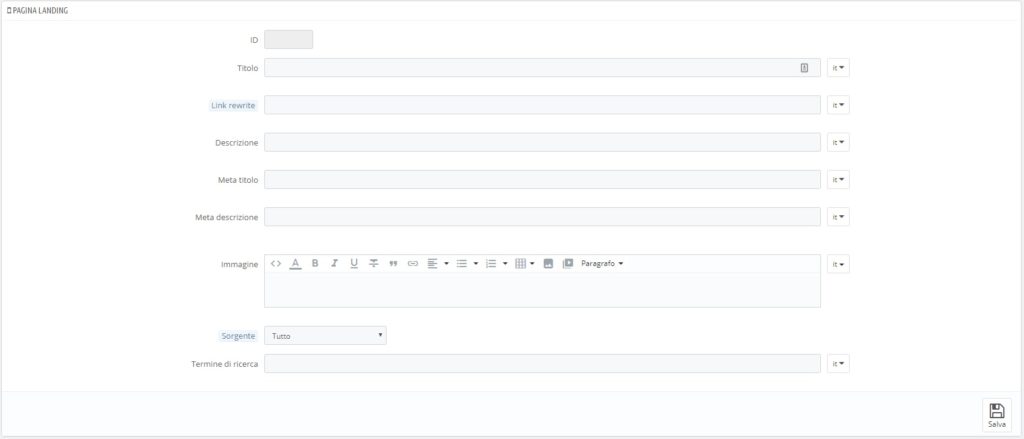
La configurazione delle landing page prevede i seguenti campi.
- Titolo e Link rewrite: rispettivamente il titolo della pagina e il percorso che verrà inserito nel link per raggiungere la landing page.
- Descrizione: campo di testo che consente di aggiungere una descrizione personalizzata per la pagina.
- Meta titolo/descrizione: titolo e descrizione per i motori di ricerca.
- Immagine: in questo riquadro è possibile inserire un’immagine da far comparire in alto nella pagina.
- Sorgente e Sorgente dati: il menù consente di scegliere quale sarà il criterio con cui verranno mostrati i dati nella landing page. Se si sceglie Categoria o Produttore comparirà anche il riquadro sorgente dati in cui inserire l’ID Prestashop del rispettivo dato.
- Termine di ricerca: inserire qui la frase o la parola che verrà utilizzata per filtrare i risultati. È possibile ad esempio inserire l’ID della categoria “Lego” come sorgente dati e scrivere qui “Harry Potter” per filtrare i risultati sulla base di tale ricerca.
4. Caratteristiche
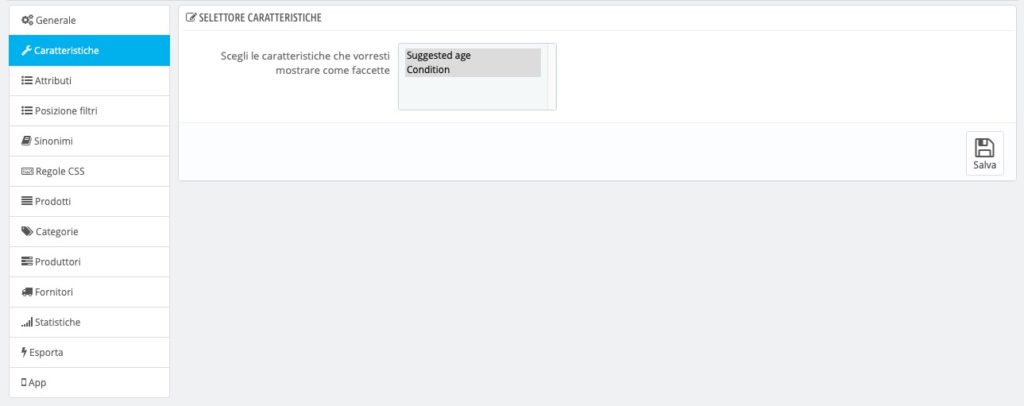
Da questo tab è possibile selezionare le caratteristiche che desiderate mostrare come filtri di ricerca nel menu di sinistra in SniperFast. Le caratteristiche verranno elaborate dal motore Sniperfast e mostrate come elenco con checkbox o slider numerico in base ai loro valori.
Se vengono effettuate modifiche in questa sezione è necessario generare un nuovo indice di ricerca dal tab “Esporta”
5. Attributi e Opzioni filtri
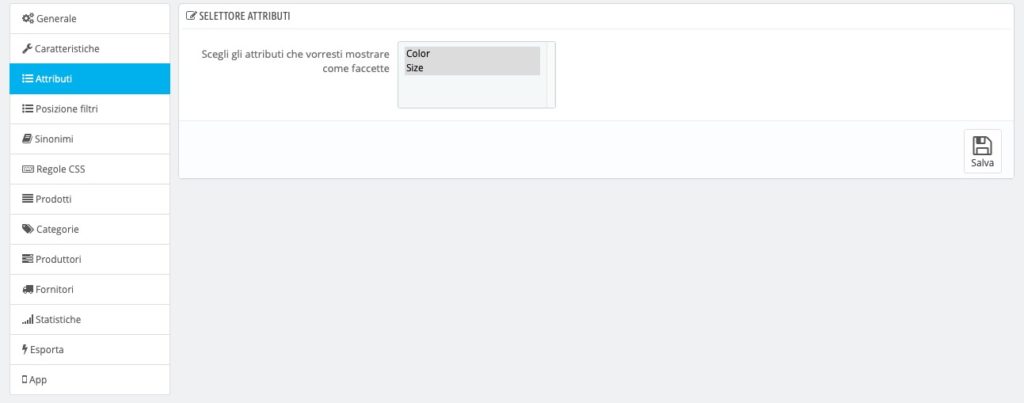
Da questo tab è possibile selezionare i gruppi di attributi che desiderate mostrare come filtri di ricerca nel menu di sinistra in SniperFast. Gli attributi saranno mostrati come “checkbox” all’interno dei filtri selezionabili nel motore di ricerca.
Se vengono effettuate modifiche in questa sezione è necessario generare un nuovo indice di ricerca dal tab “Esporta”
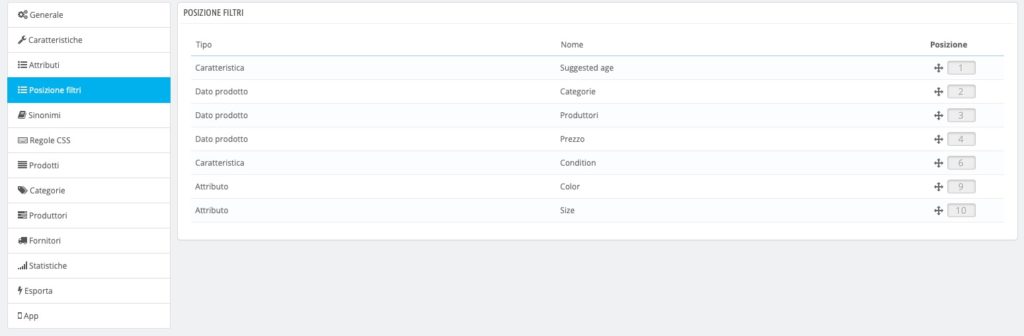
Il tab “Opzioni Filtri” permette di modificare l’ordine dei filtri di ricerca avanzata. E’ sufficiente spostarli e il salvataggio della nuova impostazione avverrà automaticamente.
Dalla versione 2.0 del modulo sono state aggiunte due colonne: Barra di ricerca e È aperto. Attivando la prima comparirà un campo di ricerca sotto al rispettivo filtro, nel pannello della ricerca: questo consentirà al cliente di filtrare i risultati per quell’elemento, così da semplificare la ricerca del valore desiderato. La seconda, invece, deciderà se il filtro dovrà comparire aperto o chiuso al caricamento della ricerca: consigliamo di tenere aperti i filtri principali che possono aiutare il cliente a trovare più facilmente il prodotto desiderato, tenendo chiusi quelli che potrebbero invece avere molti valori.
La Posizione filtri rilevanza consente invece di spostare tali campi nella ricerca. Il campo scelto come posizione 1 sarà quello per cui verranno filtrati i risultati, se l’utente non interviene per modificare il filtro.
6. Sinonimi
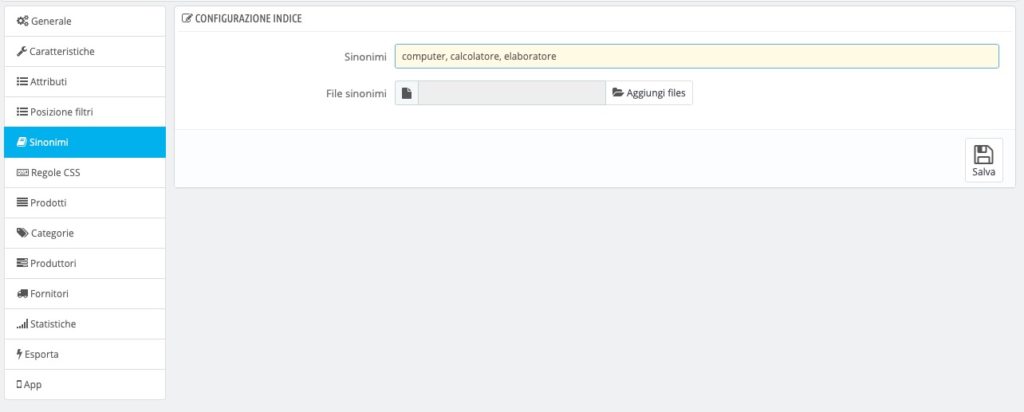
Opzionalmente si possono specificare sinonimi da integrare nella ricerca, separandoli da virgola. Ad ogni gruppo di sinonimi deve corrispondere una nuova riga, come ad esempio :
t-max, tmax, t max
computer, calcolatore, elaboratore
iphone, i-phone, iphon
Quando l’utente scriverà una parola nella ricerca (esempio “computer”) il sistema SniperFast estenderà la ricerca a tutte le parole inserite come sinonimo, dando priorità di risultati prima a quella corrispondente (“computer”), poi a quelle successive (“calcolatore”,”elaboratore”).
I sinonimi possono essere inseriti direttamente a schermo (dal tab “TESTO”) o tramite il caricamento di un file (tramite il tab “FILE”).
Al termine del caricamento sarà necessario esportare un nuovo file dati (dal menu ESPORTA) affinchè essi vengano elaborati e resi disponibili nella ricerca.
7. Regole CSS e banner
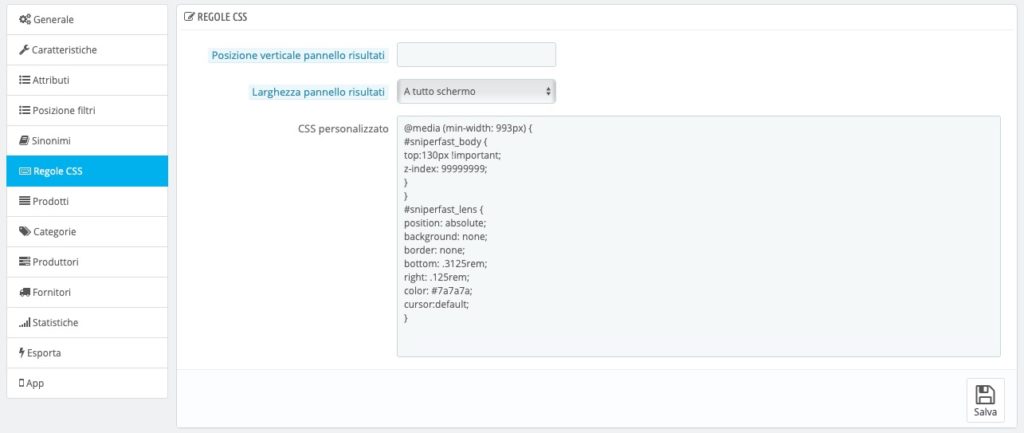
In questo tab è possibile integrare regole CSS dedicate alla visualizzazione del componente di ricerca in relazione alla posizione della barra di ricerca selezionata. Si potranno anche aggiungere
Posizione verticale pannello risultati: di default la ricerca è pensata per posizionarsi a filo con la barra di ricerca. Se si vuole spostare il suo posizionamento più in basso o in alto nella pagina, allora si può intervenire su questo parametro. Maggiore è il numero inserito, più il pannello dei risultati comparirà in basso nella pagina.
CSS Personalizzato: tramite questo pannello è possibile, con le dovute competenze, personalizzare qualsiasi aspetto del pannello di ricerca sia per la parte cromatica, sia per per la gabbia grafica.
In particolare, se il sito ha un menù sticky (ovvero un menù superiore che rimane fisso nella pagina man mano che si scende verso il basso), è allora opportuno inserire il seguente codice all’interno del riquadro:
@media (min-width: 993px) {
#sniperfast_body {
position: fixed !important;
}
}
In questo modo i risultati della ricerca rimarranno bloccati sotto alla barra di ricerca, evitando di diventare nascosti se si effettua uno scorrimento verso il fondo. Il valore 993 è adatto alla maggior parte dei template. Se il vostro dovesse entrare in modalità mobile ad una larghezza differente, sostituitelo con il valore corretto.
Banner dei risultati prodotti
Banner desktop / mobile: clicca su Aggiungi files per caricare il banner da mostrare nei risultati di ricerca desktop e mobile. Le immagini potranno avere estensione jpg, jpeg o png.
NB: i banner si mostreranno soltanto nei risultati di ricerca che compariranno dopo la ricerca testuale nella barra di ricerca del sito, non nelle landing page o nelle pagine di risultati ricerca.
Cancella banner desktop / mobile: se attiva, questa opzione cancellerà il rispettivo banner al momento del salvataggio.
Link: se presente, al click sul banner si verrà reindirizzati al link inserito in questo campo.
Parametro alt: inserisci un testo alternativo, utile per scopi SEO. Verrà inserito nel codice generato dal modulo, ma non mostrato a schermo.
Apri link in un’altra finestra: come da titolo, se attivo fa sì che al click sul banner si apra una nuova finestra del browser, così che il cliente non perda quella con l’ultima ricerca eseguita.
8. Prodotti
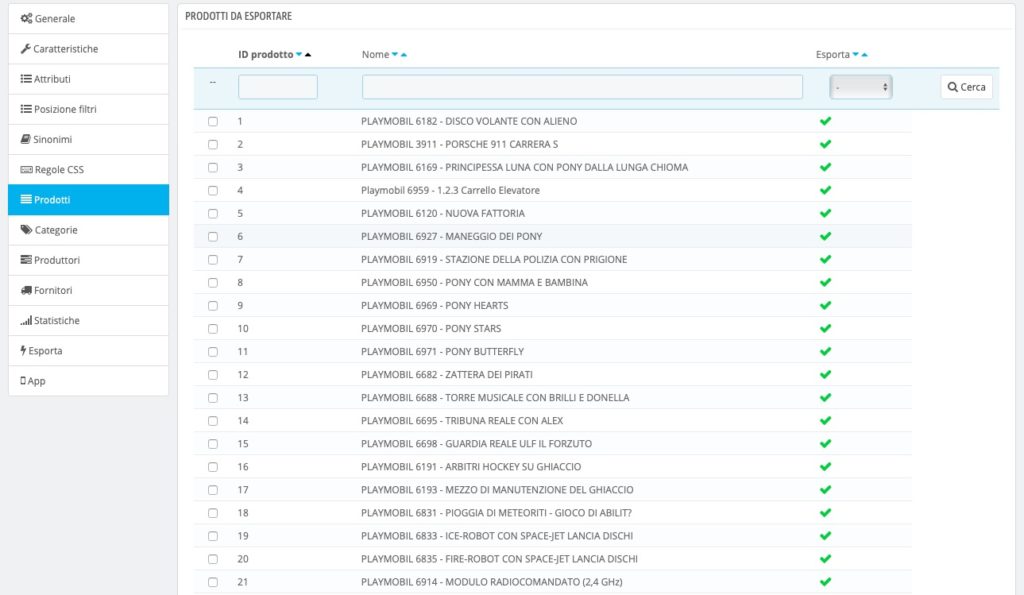
In questo tab è possibile escludere determinati prodotti dal motore di ricerca. I prodotti saranno esclusi in fase di esportazione dati, si dovrà pertanto rigenerare un nuovo indice in caso di modifiche.
Un prodotto viene considerato attivo se la sua categoria di default, il suo produttore e il suo fornitore risultano attivi nel modulo. Se uno di questi tre elementi è disattivato, allora il prodotto verrà escluso dall’esportazione. È comunque possibile forzare l’attivazione del prodotto cliccando sulla X rossa o selezionandolo mettendo la spunta nel suo riquadro e cliccando su Attiva selezionati, in basso nel menù Azioni massive.
In questo modo si potrà disattivare (ad esempio) un’intera categoria, ma esportare comunque una lista di prodotti selezionati.
9. Categorie
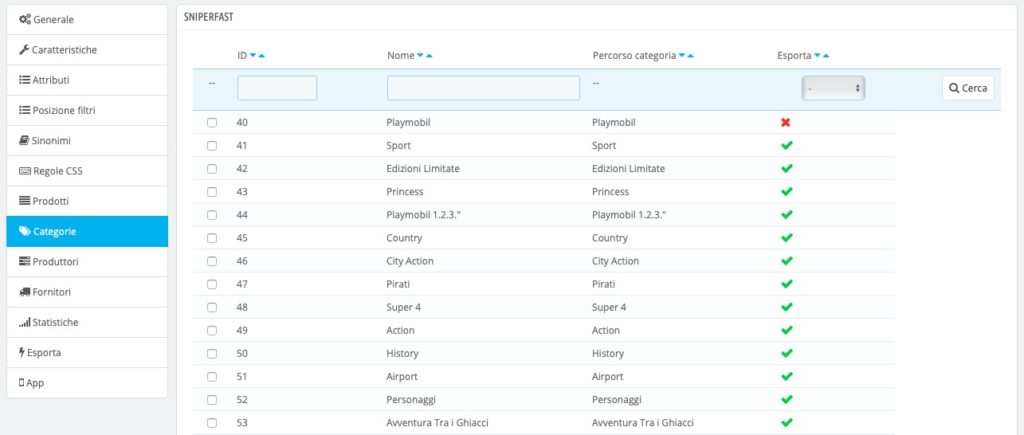
In questo tab è possibile escludere i prodotti appartenenti a determinate categorie dal motore di ricerca. I prodotti saranno rilevati considerando la categoria predefinita ed esclusi in fase di esportazione dati, si dovrà pertanto rigenerare un nuovo indice in caso di modifiche.
10. Produttori
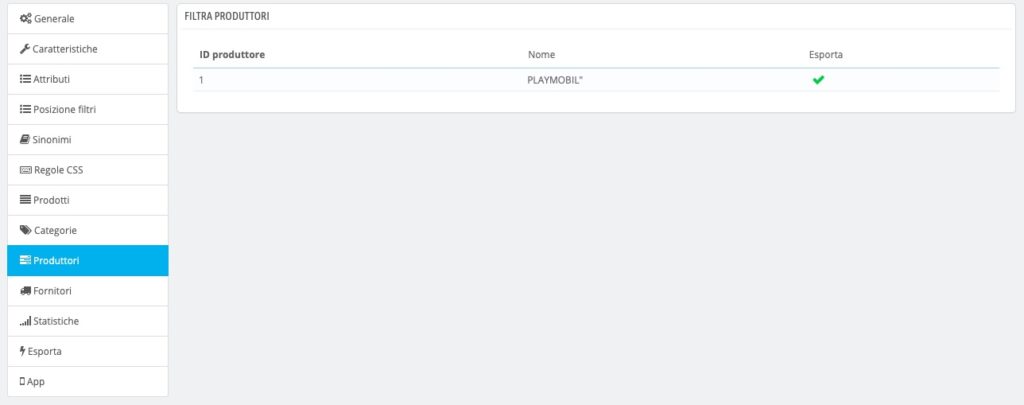
In questo tab è possibile escludere i prodotti appartenenti a determinati produttori dal motore di ricerca. I prodotti saranno esclusi in fase di esportazione dati, si dovrà pertanto rigenerare un nuovo indice in caso di modifiche.
11. Fornitori
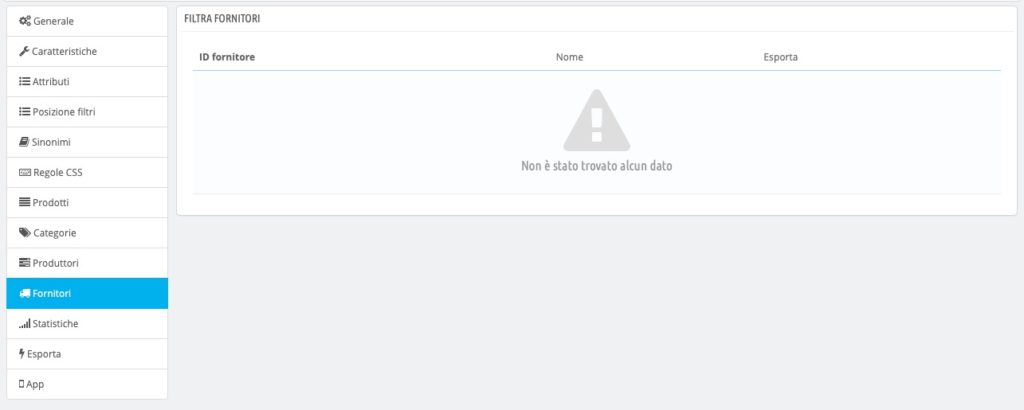
In questo tab è possibile escludere i prodotti appartenenti a determinati fornitori dal motore di ricerca. I prodotti saranno esclusi in fase di esportazione dati, si dovrà pertanto rigenerare un nuovo indice in caso di modifiche.
12. Statistiche
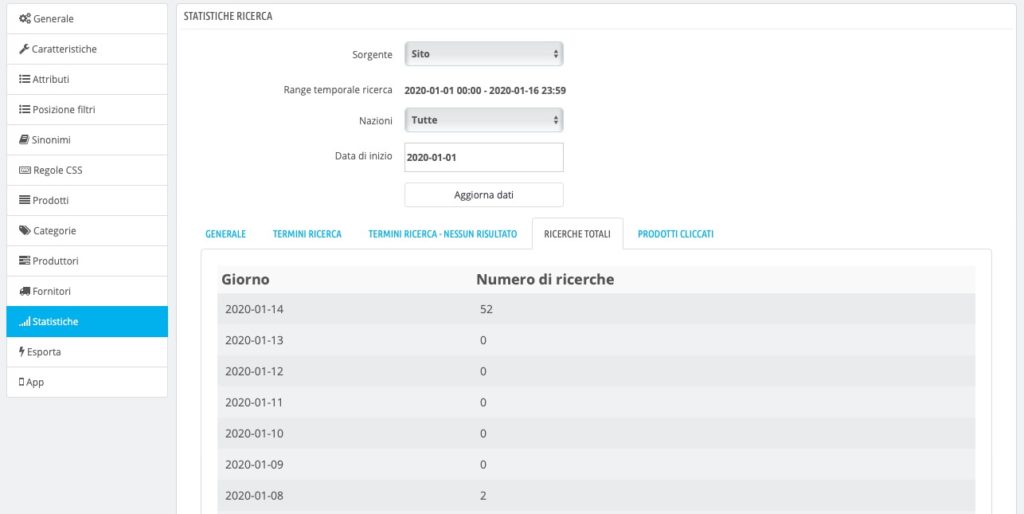
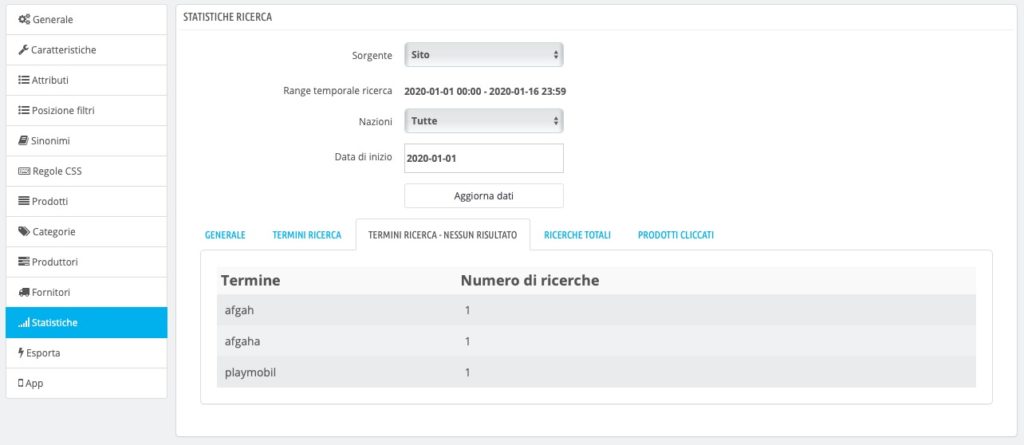
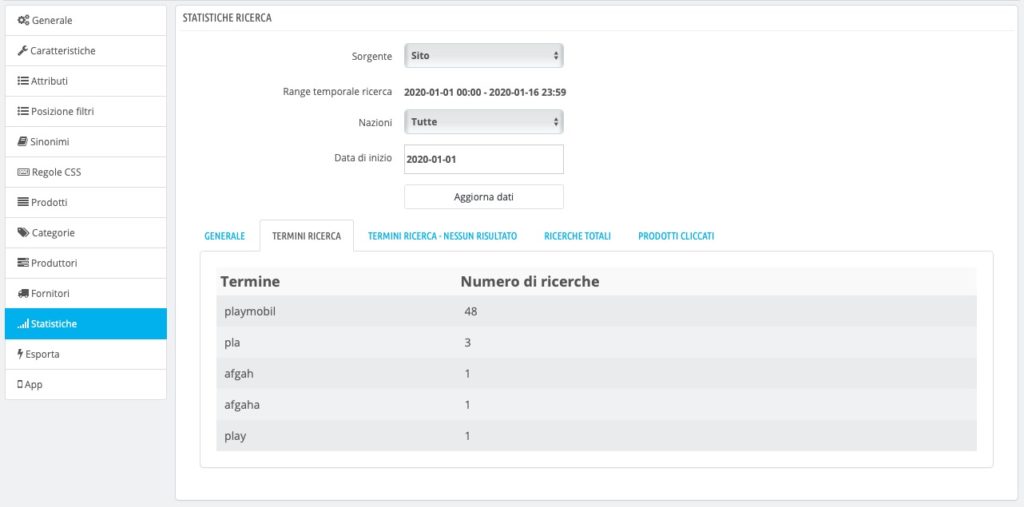
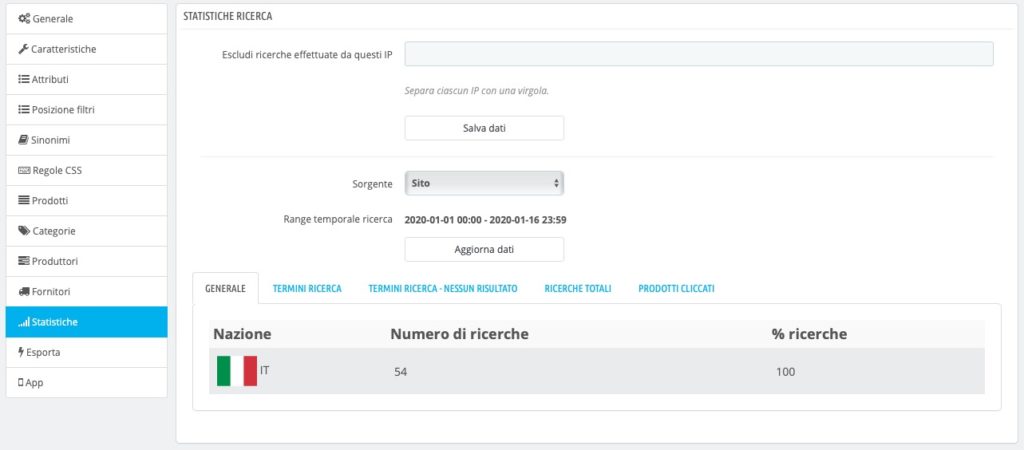
Questo pannello vi permette di visualizzare le statistiche relative alle ricerche dei vostri clienti. I dati vengono aggiornato con frequenza giornaliera e sono filtrabili per data di inizio e nazione di ricerca (ottenuta tramite geolocalizzazione).
E’ inoltre possibile escludere uno o più IP dai risultati di ricerca, inserendoli nell’apposito box nella parte superiore della pagina.
Il tab è suddiviso in diversi pannelli :
GENERALE: Mostrerà il numero di ricerche e la percentuale relativa al totale delle ricerche per il mese in corso.
TERMINI RICERCA: Mostrerà i termini più ricercati dai vostri clienti che hanno prodotto risultati , filtrati per nazione e data di inizio.
TERMINI RICERCA – NESSUN RISULTATO: Mostrerà i termini più ricercati dai vostri clienti che NON hanno prodotto risultati , filtrati per nazione e data di inizio.
RICERCHE TOTALI: Mostrerà il numero di ricerche totali suddiviso per giorni.
PRODOTTI CLICCATI: Mostrerà i prodotti più cliccati dai vostri clienti, dal più al meno cliccato. Poichè questa funzionalità è stata inclusa a partire dal modulo v1.2.5, sarà necessario attendere almeno 24 ore dall’aggiornamento
per poter ricevere i primi dati.
13. Esporta
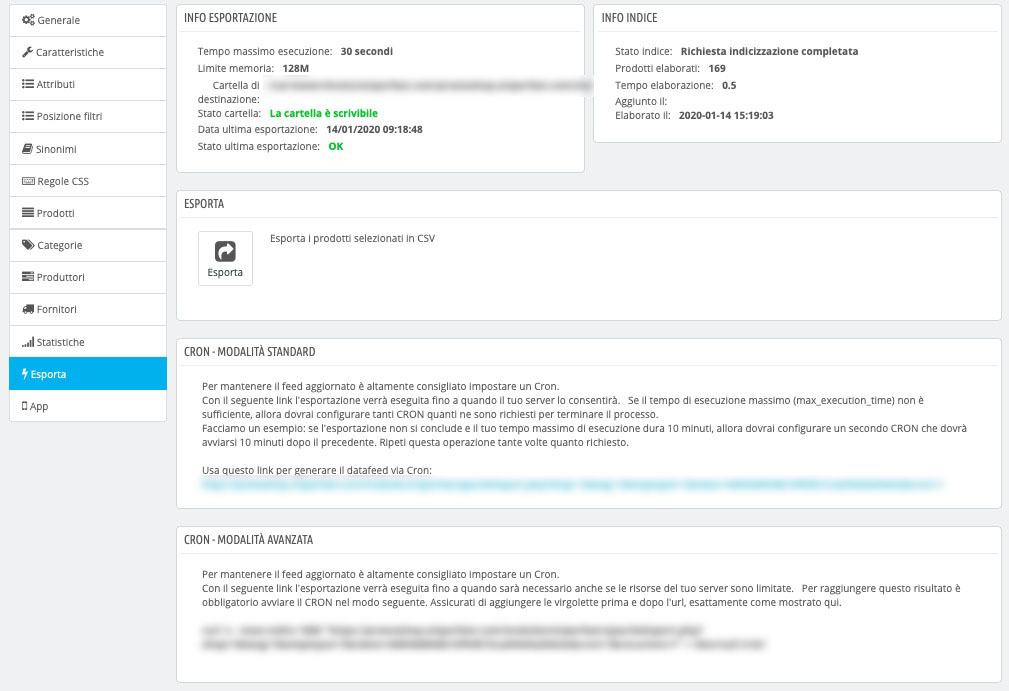
Da questo tab è possibile effettuare l’esportazione dei dati necessari a SniperFast per indicizzare la ricerca. L’esportazione può essere lanciata in maniera manuale (tramite il tasto “Esporta” nella pagina) o tramite cron (con il link indicato nel tab “Cron”).
Consigliamo di impostare un cron giornaliero per mantenere aggiornato l’elenco prodotti indicizzati in maniera automatica.
Il modulo offre due tipologie di CRON:
- standard: in questa modalità l’esportazione si avvia e prosegue fino a quando verranno raggiunti i limiti del server. Se la propria macchina è in grado di far eseguire un’operazione per 60 secondi, allora il CRON verrà eseguito per tale tempo salvo poi bloccarsi. Se questo lasso di tempo non è sufficiente a concludere l’esportazione, nel modulo comparirà un avviso in rosso accanto a “Stato ultima esportazione”. Sarà pertanto necessario impostare sul server tanti CRON quanti ne servono per terminare l’esportazione con successo. Nell’esempio fornito, il secondo CRON andrebbe impostato 1 minuto dopo il primo.
- avanzata: questa modalità è riservata ad utenti esperti, che hanno accesso ai parametri di configurazione del proprio server. Tramite il comando fornito dal modulo è possibile fare in modo che l’esportazione avvenga in una singola operazione, indipendentemente dai limiti temporali di elaborazione del proprio sito.
In questa schermata è anche possibile ottenere dei dati statistici relativi alle performance del proprio server (Tab “Info esportazione”) e all’ultima indicizzazione effettuata (Info Indice).
14. Utilità
Se si è installato SniperFast su di un sito di sviluppo con un url provvisorio e lo si migra in produzione senza reinstallare da zero il modulo, il sistema manterrà i dati di accesso iniziali. Questo fa sì che, se un domani il modulo venisse reinstallato, le statistiche registrate per il primo account vadano perse, non essendo collegate al nuovo dominio.
Per evitare questo, una volta che il sito è andato in produzione con il suo link definitivo, puoi cliccare su Converti indice: quello di test verrà disattivato e verrà convertito in quello nuovo, senza bisogno di interventi a database o di reinstallazioni che porterebbero a dover configurare nuovamente tutto.
